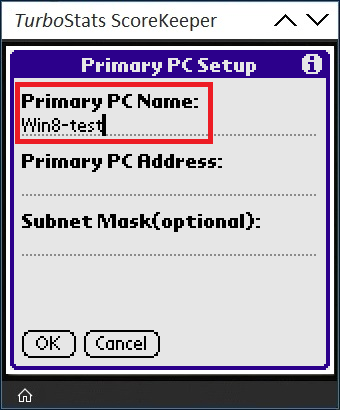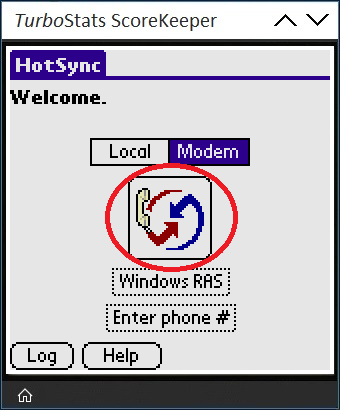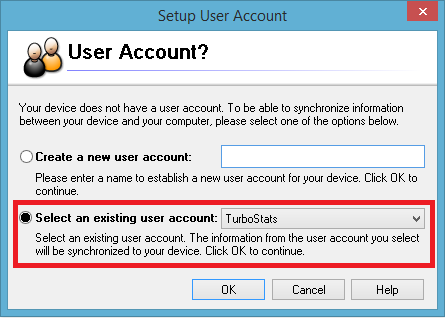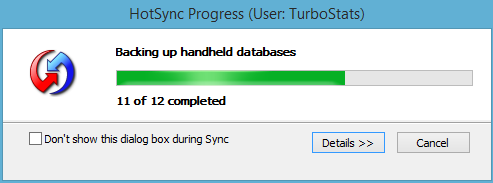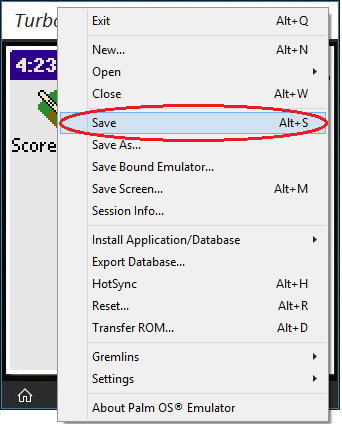Continued...
You are almost there! You'll be synced in minutes.
- On your ScoreKeeper emulator screen press the HotSync button on the main menu.
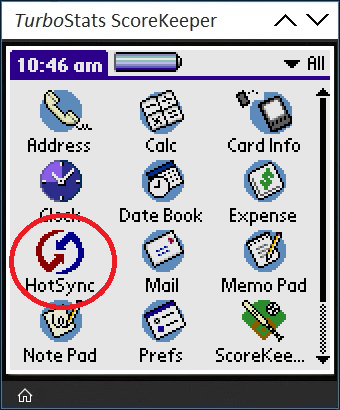
- Make sure Modem is selected.
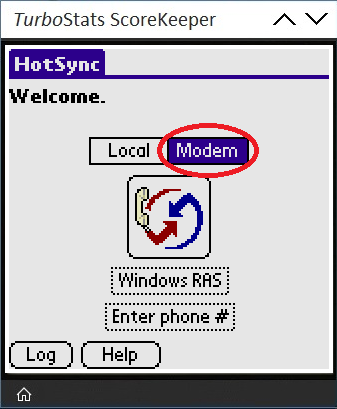
- Click HotSync on the top left corner, and then click
Options.
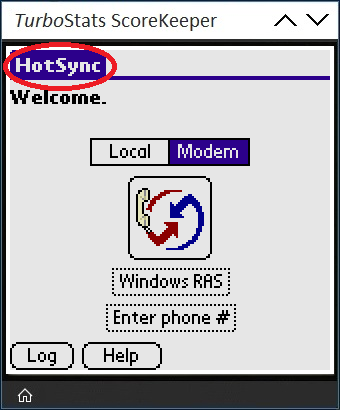
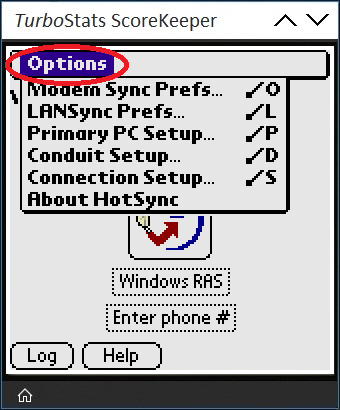
- Select Modem Sync Prefs.
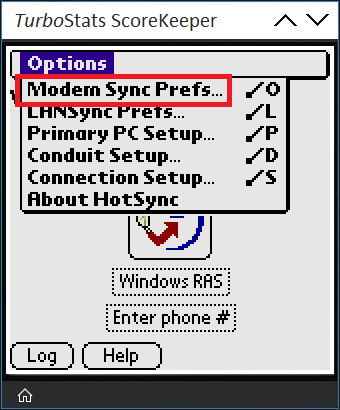
- Make sure Network is selected, and then click OK.
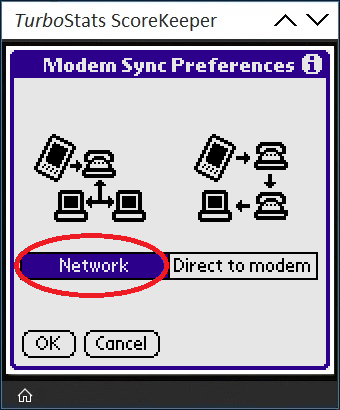
- Click HotSync on the top left corner, and then click
Options.
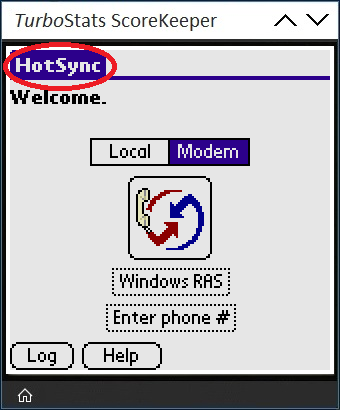
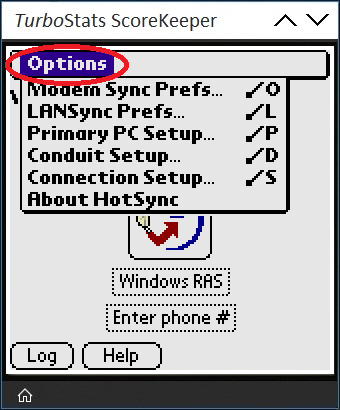
- Select LANSync Prefs.
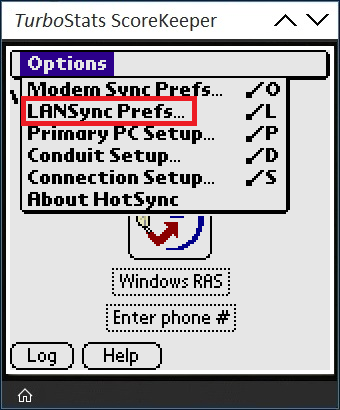
- Make sure Local HotSync is selected, and then click
OK.
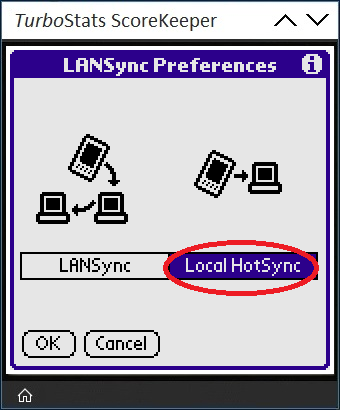
- First, lets find our Primary PC Name. (a) To do this, right click or tap and hold on your
Windows icon on your desktop on the bottom left hand corner of
your screen, and then click System. (b) On the following screen, look for your
Computer name. This will be your Primary PC Name (make sure to write it down for step 10).
(a)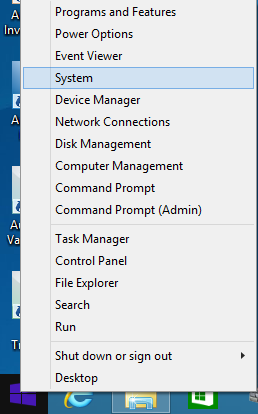 (b)
(b)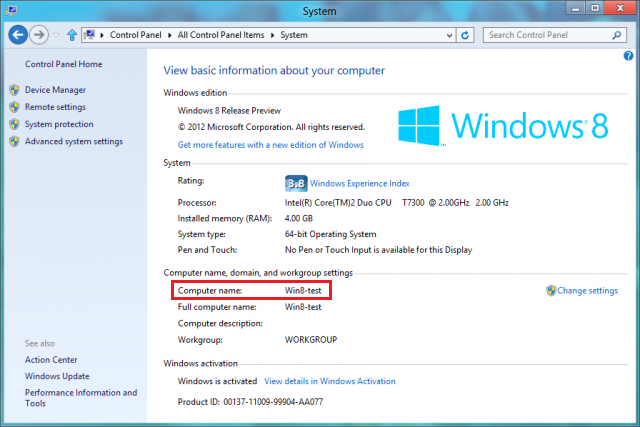
- Now go back to your ScoreKeeper emulator screen and (a) click HotSync in the top left hand corner.
(b) Select Primary PC Setup and (c) enter your Primary PC Name, and then click
OK.
(a)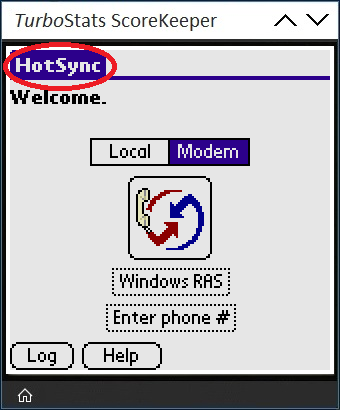 (b)
(b)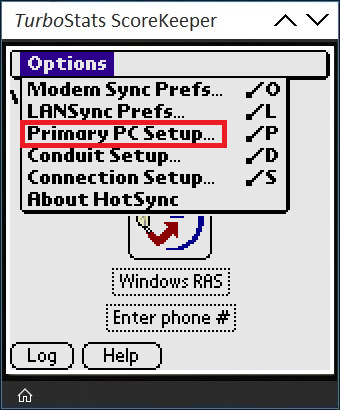 (c)
(c)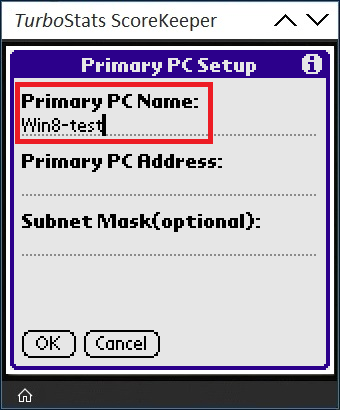
- Click the HotSync button in the middle of the screen to hotsync your ScoreKeeper.
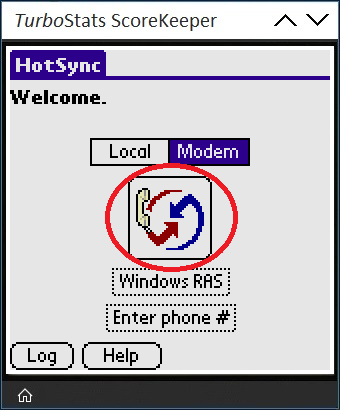
- Select the account you just created on the installation, and then click
OK.
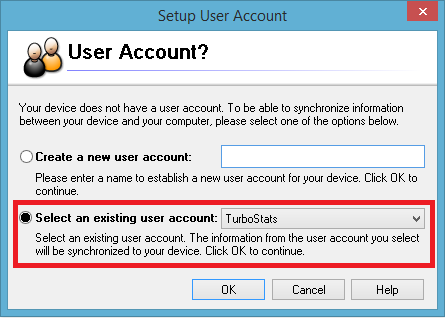
- The HotSync progress bar should appear on your Windows PC. This means your ScoreKeeper data is being
synchronized over to your PC.
Your HotSync operation is now complete!
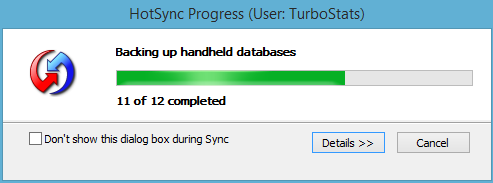
- The Final Step is to install your ScoreKeeper program on your computer so
that TurboStats can recognize your Palm user name.
Click here to install
the ScoreKeeper and it's PC Tools on your Windows device to
import and print Scorebook Pages and Play by Play reports
IMPORTANT TIP: Make sure to save your session frequently during a live game, preferably after every half-inning so you don't lose any data.
To do this, right click anywhere on your TurboStats ScoreKeeper emulator screen and click "Save". Right clicking is also how you access your TurboStats ScoreKeeper menu.
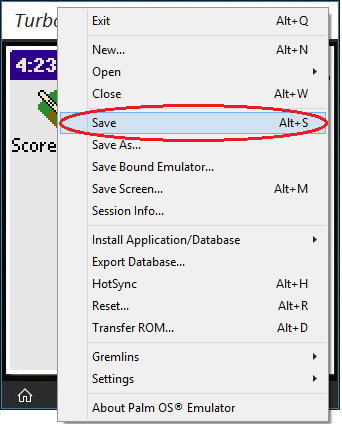
We do not support customers who have not purchased a ScoreKeeper support contract.
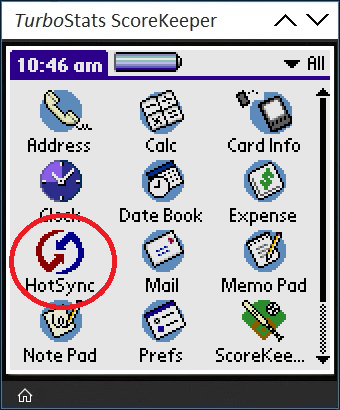
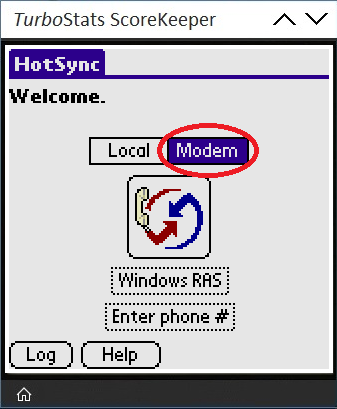
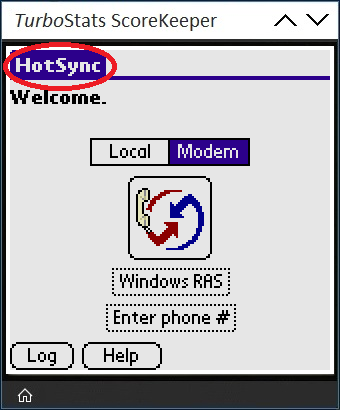
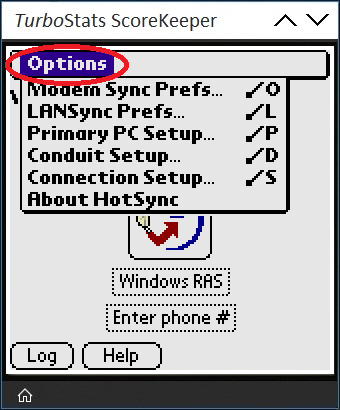
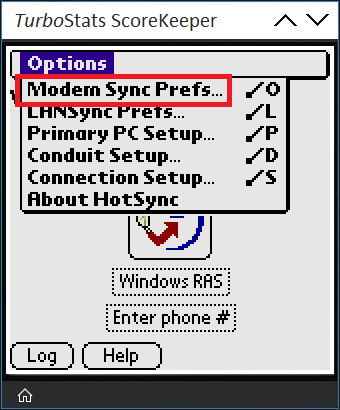
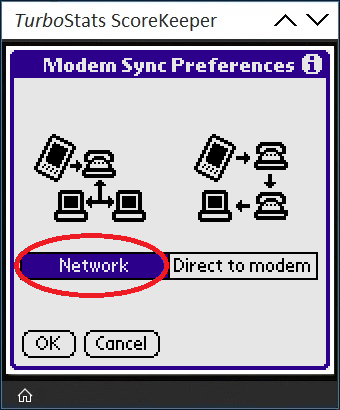
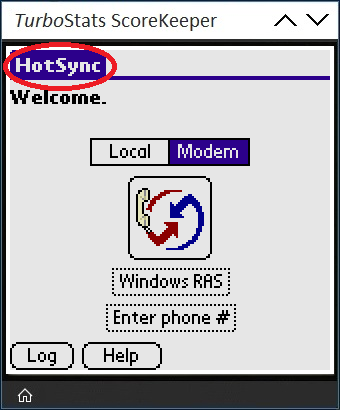
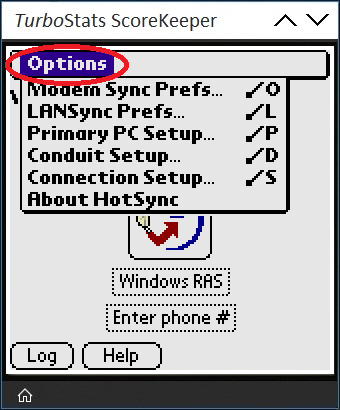
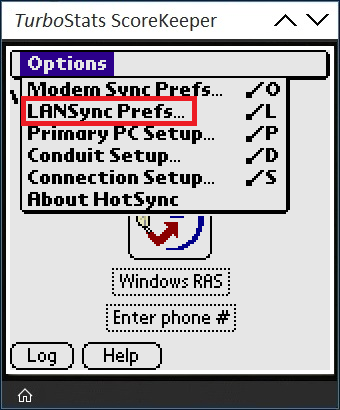
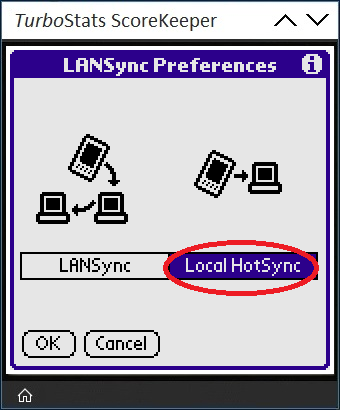
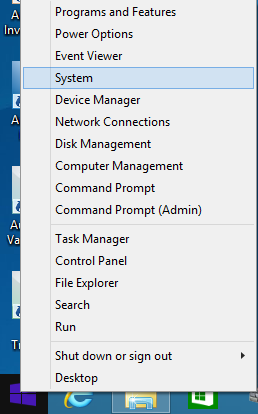 (b)
(b)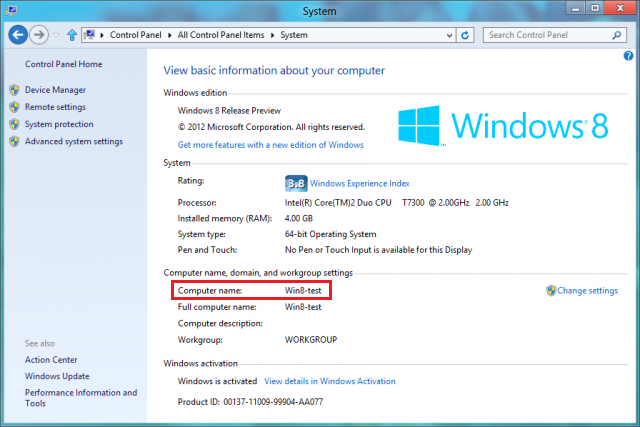
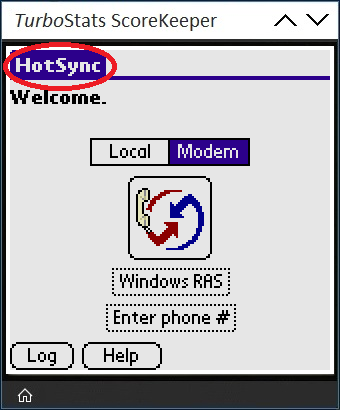 (b)
(b)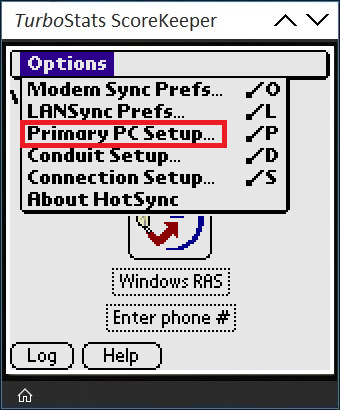 (c)
(c)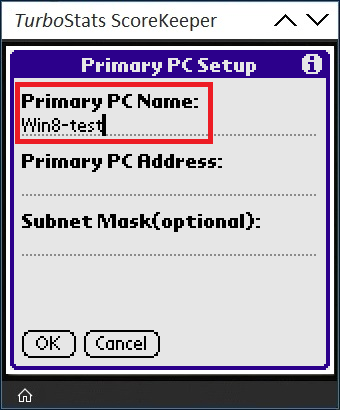
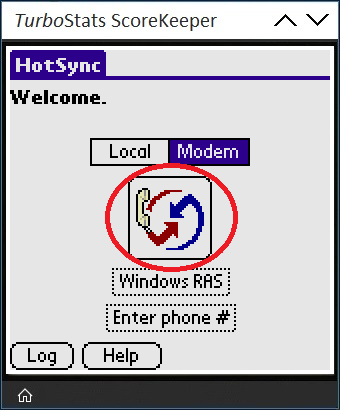
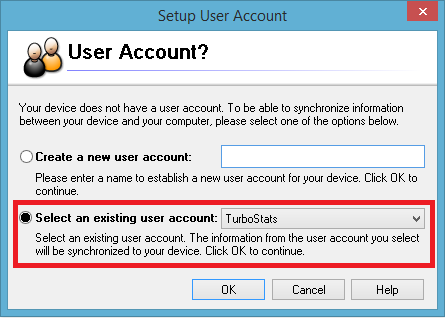
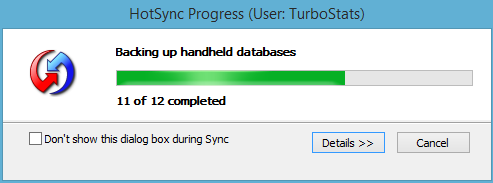
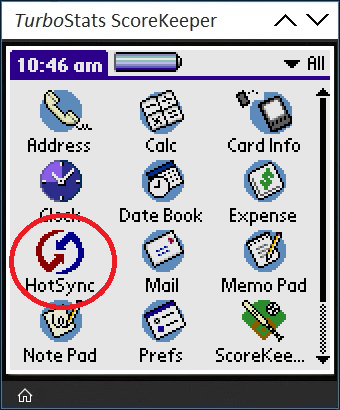
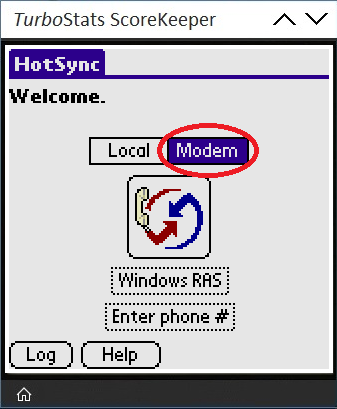
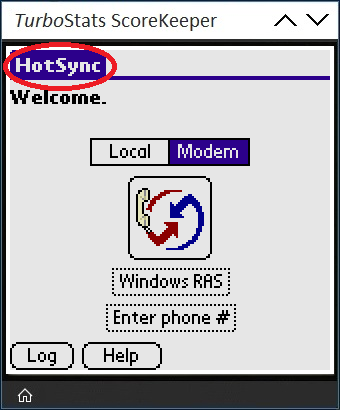
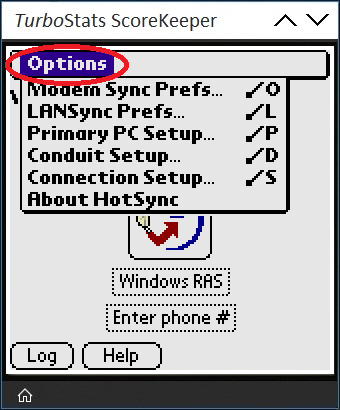
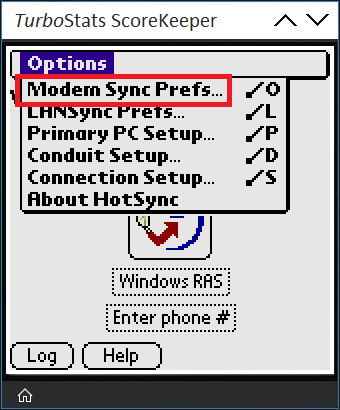
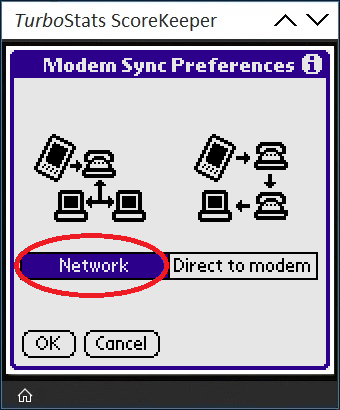
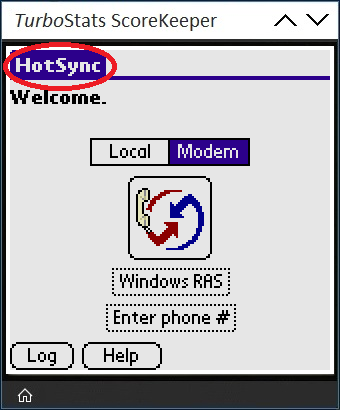
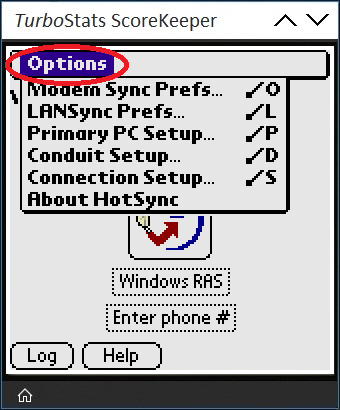
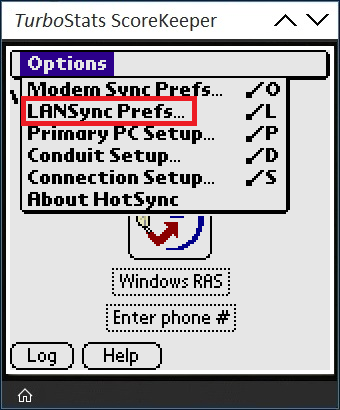
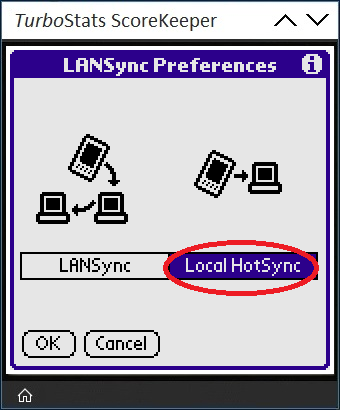
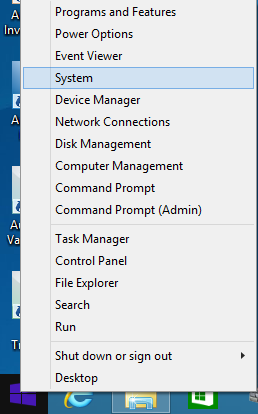 (b)
(b)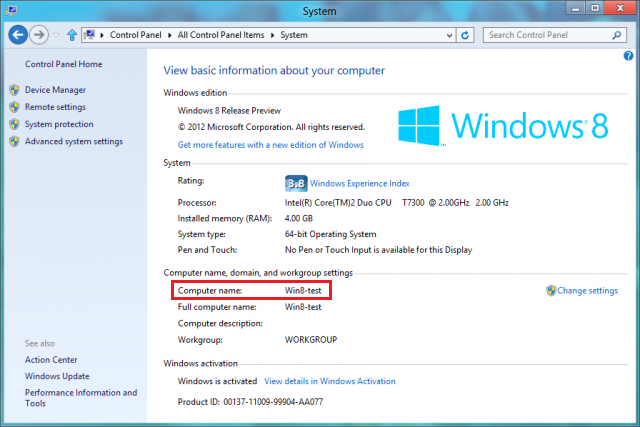
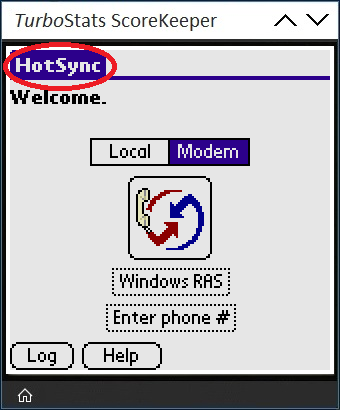 (b)
(b)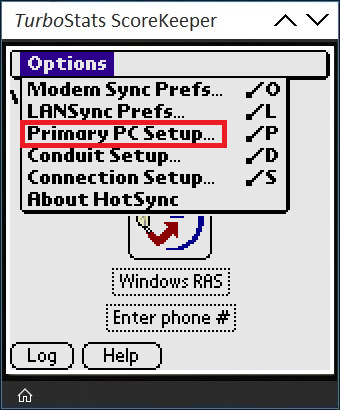 (c)
(c)