
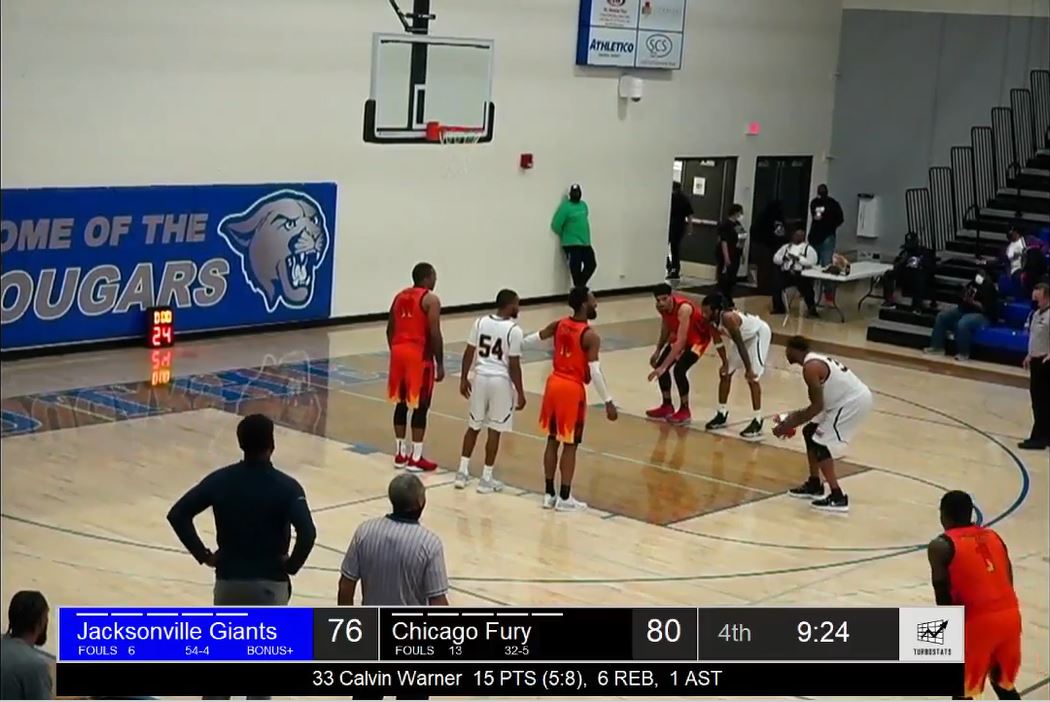
To stream with TurboStats Quick Score sign-up for a monthly streaming and gamecasting plan
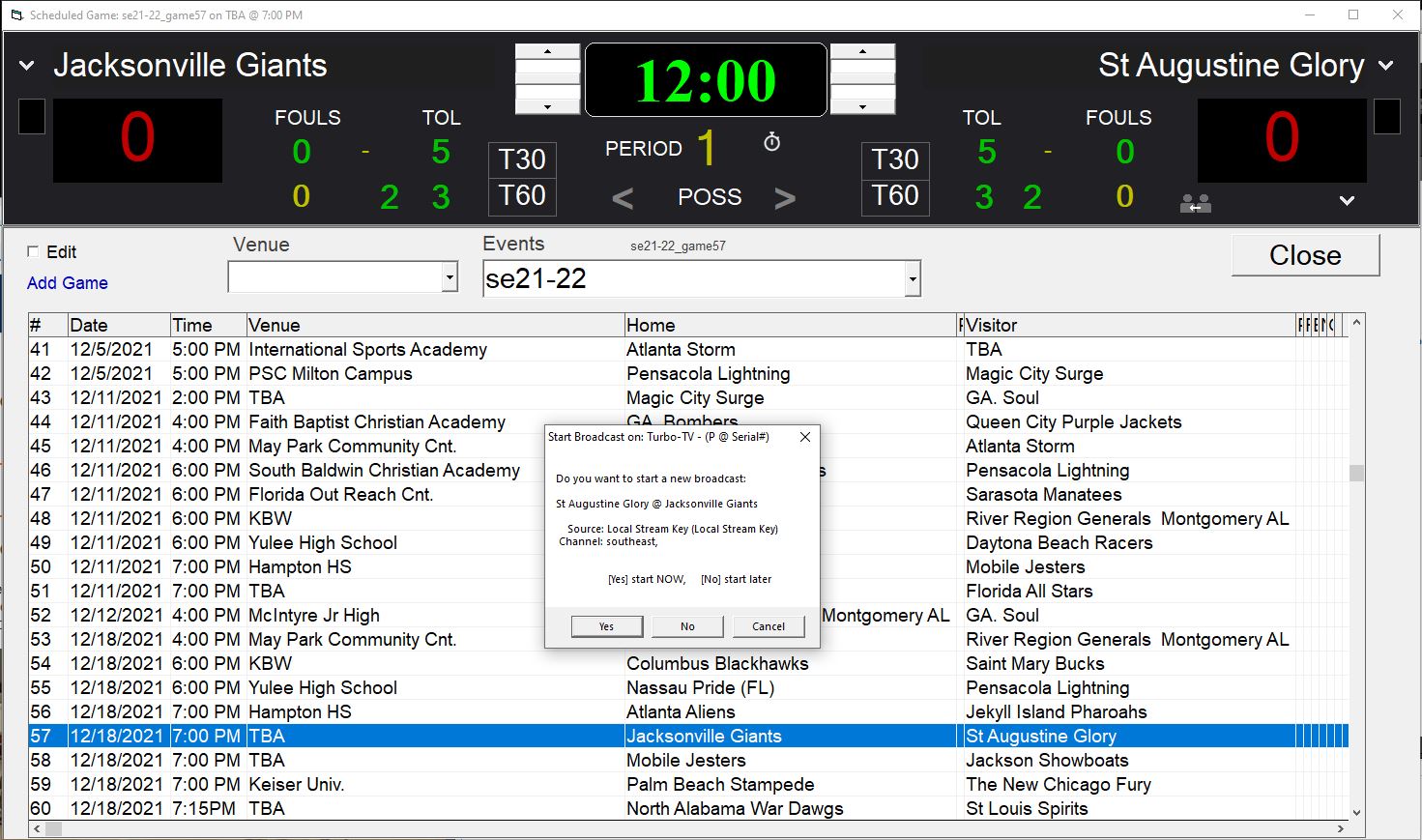
Click the [LIVE] button in Quick Score or press [Post Online][LIVE] in TurboStats Full Score while in live scoring mode.
Quick Score
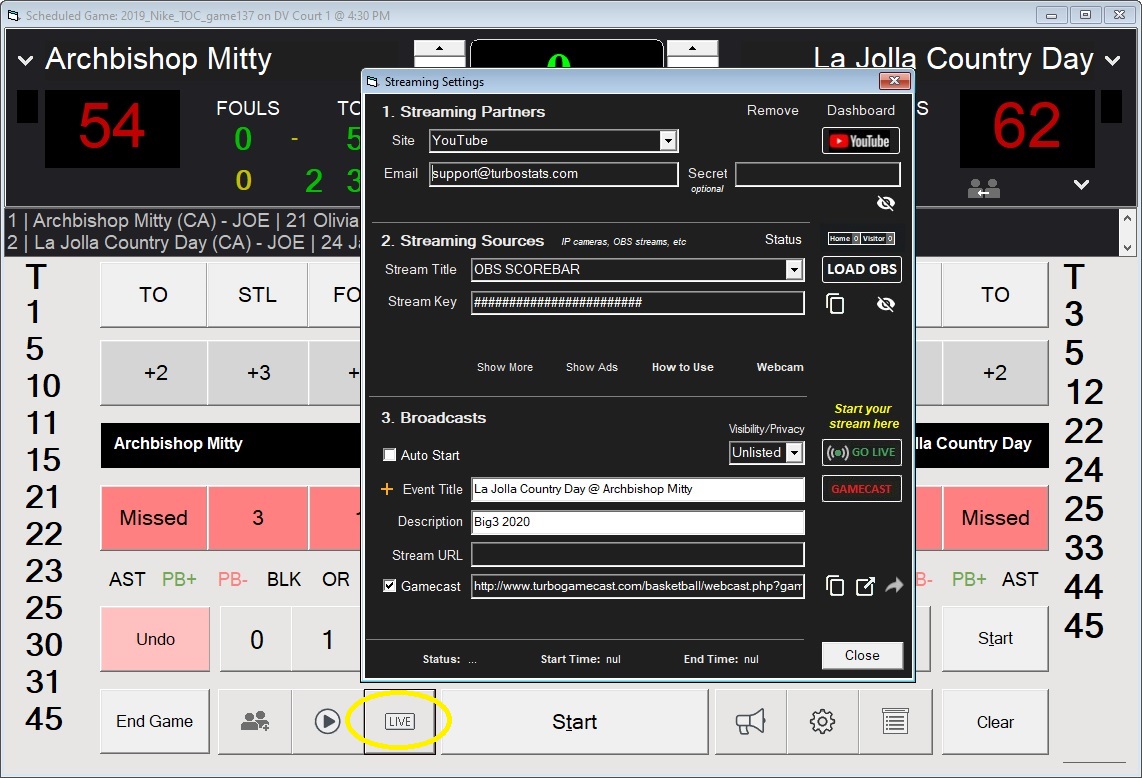
Full Score
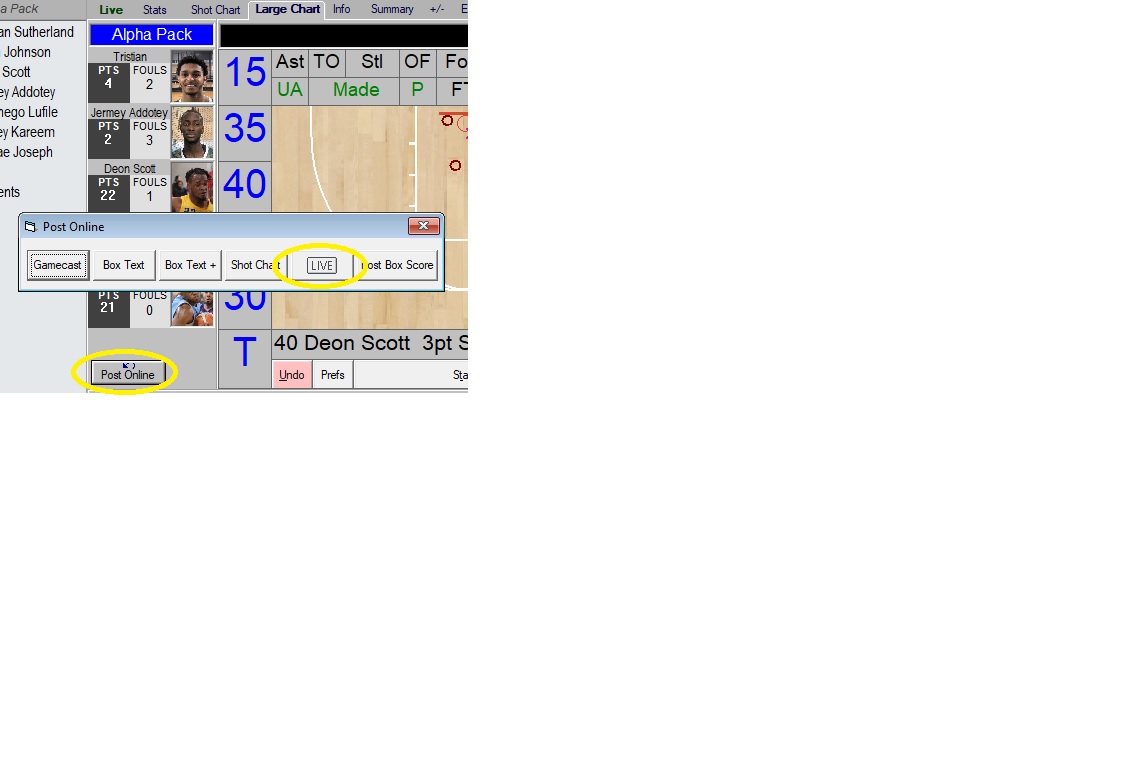
To clear out unused broadcasts in YouTube that prevent your streams from going LIVE, go to the YouTube Dashboard by either clicking on [DashBoard] in TurboStats or signing on to your Google account and pressing the CREATE > GO LIVE button in YouTube.
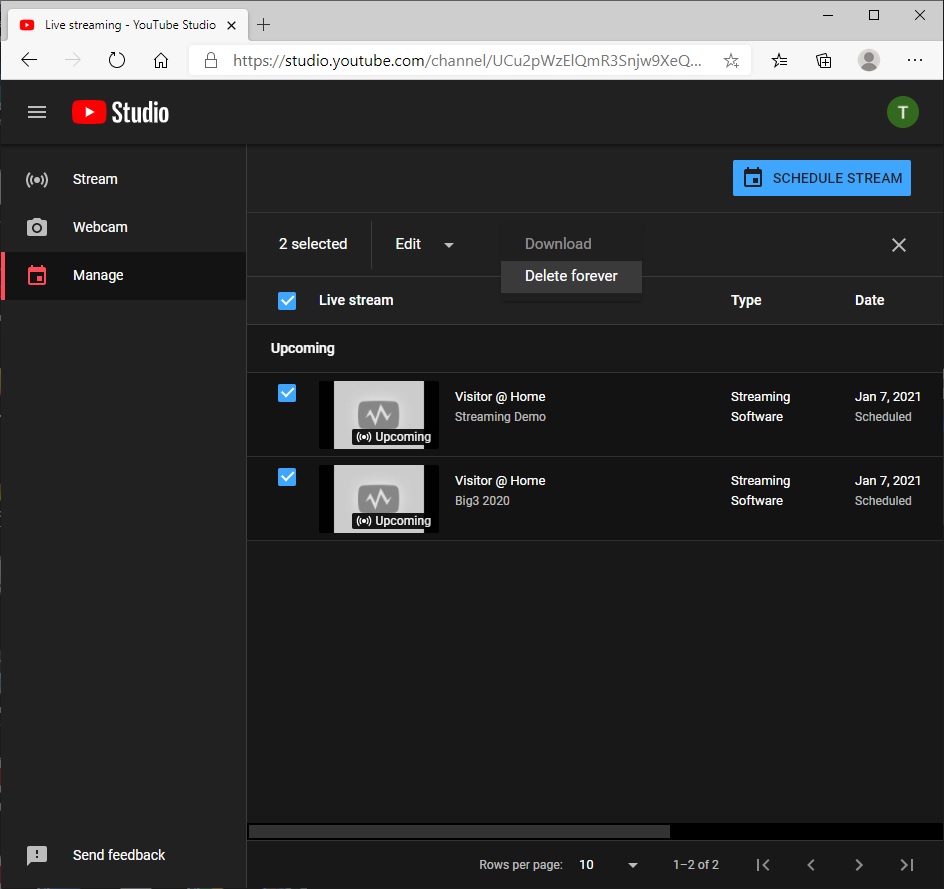
The first step in reducing dropped frames which results in choppy video, is to lower the bitrate. If you are streaming in 1280x720 you can go down to 1000. Here is a good resource from OBS on settings you can try to reduce your dropped frames.
Dropped Frames in OBS