Syncing the ScoreKeeper App with TurboStats
Create Teams and Lineups in TurboStats, then Export Games to the ScoreKeeper App to Score
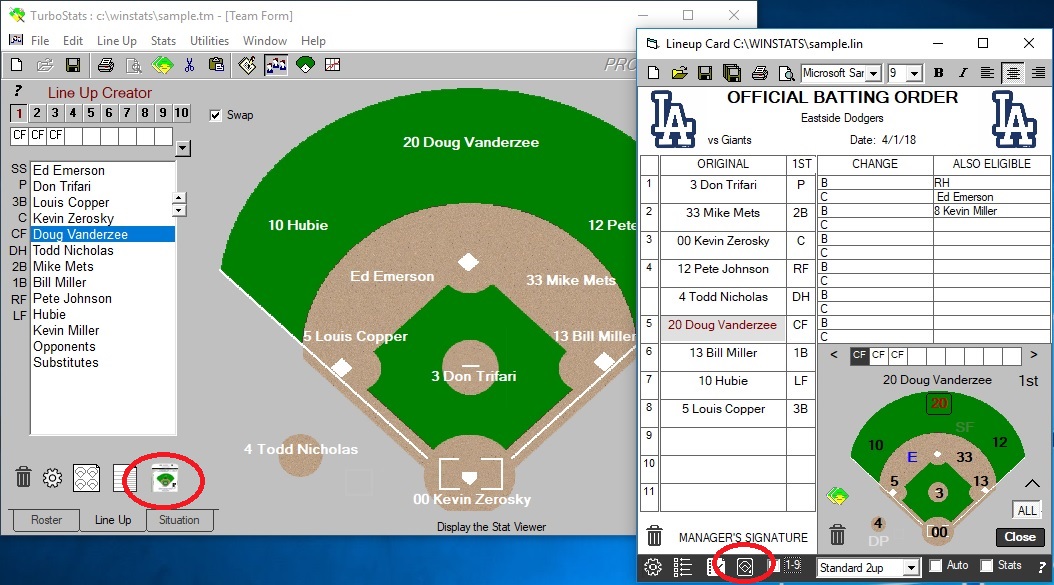
You can use the TurboStats Lineup Creator to create lineups for your team and then export the lineups as new ScoreKeeper games to score. This saves you from having to enter the lineup information in ScoreKeeper.
To export a lineup to Scorekeeper do the following:
- Press the[ LINEUP ] tab to enter lineup mode. See lower right corner of screen.
- Create the desired lineup using the TurboStats Lineup Creator.
- Drag-n-drop players on the lineup card and/or field
- If you are using the Computerized Batting Order utility make sure you press the [Set] button when you are finished to set your team batting order.
- Once you have created your desired lineup, click on one of the ScoreKeeper Icons show in RED. Note: the selected field layout will be used.
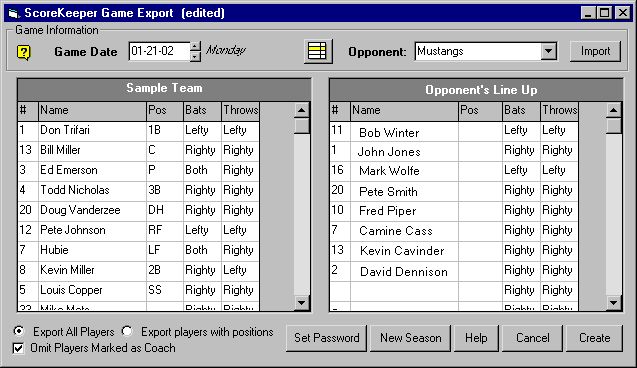
- If you haven’t done click Set Password to enter your Scorekeeper password to register your copy of Scorekeeper
- If you have a TurboStats team file for the opponent click IMPORT to bring it in. If not a default opponent file will be created that can be edited on the Palm.
- Set the Opponent’s name and game date and then click on the CREATE button. If you get an sklineup error click here to fix
- When the Export dialog is displayed, select the home and visiting team and also provide a name for the game which will be used in Scorekeeper.
- MAKE SURE YOU ENTER A NEW GAME FILE NAME. If you enter the same name as a previous game you will overwrite the game file. If you play the same team twice add a 1 or 2 to the end of the filename.
- If you have more than 1 user name in your palm desktop make sure you select the correct palm user from the pull down list
- Click OK and your new game file is ready to be HotSynced.
The next time you HotSync your Pilot the new game file will appear in the ScoreKeeper game list. You can make any changes you need and create your opponent’s lineup right at the field. There’s no need to go back to TurboStats and modify the lineup. If you wish to delete this game you can do so in Scorekeeper by choosing the game in the list and clicking on [Details…] then [Delete].
Importing Game Statistics from the ScoreKeeper App or other Apps Into TurboStats for Season and Career Stats and Scouting Reports
After you have scored a game using ScoreKeeper, simply Sync and then start TurboStats. You must create a TurboStats team file for each team you want to import. If you have already created your TurboStats team file then open that team file first.
If you created your team in Scorekeeper or you are importing an Opposing team that you created in Scorekeeper then create a new team file in TurboStats. Fill in the team information and add at least one player. The remaining players can be created on the fly while the game is being imported. If you wish to enter the entire roster first you may. If a player’s name does not match up with the name created in Scorekeeper you will be prompted to select the matching TurboStats player.
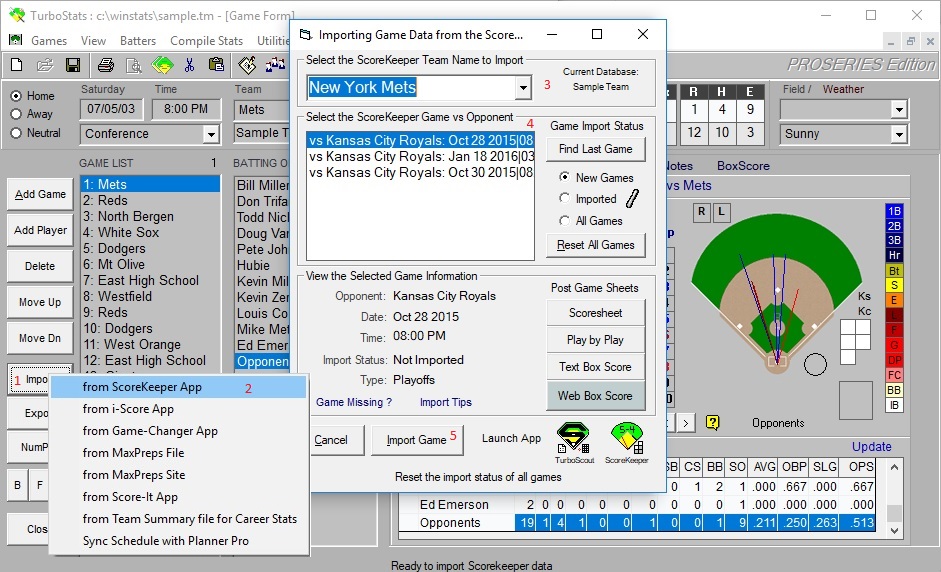
Once you have your team file open enter the TurboStats Game Form by clicking on the GAME button in the bottom righthand corner. Next use the menu Games > Import Game > from ScoreKeeper PalmPilot. steps 1 & 2
TurboStats will maintain a complete list of all games played and track their import status. The following form appears allowing you to choose the team and game you wish to import. If the team name used in Scorekeeper matches the team name in TurboStats then that team will be automatically selected in the Team list. If the Team name in Scorekeeper is part of the team name in TurboStats then it will also be automatically selected. If TurboStats cannot find a matching Scorekeeper team name then you must selected the team name from the pull down list. step 3 Once the team is selected you will see a list of all games for which that team has played. For every game tracked in Scorekeeper there will be two game entries added; one for the home team and one for the visitor. This way you can easily import data for both teams. Select the Game to import from the list. step 4 After you import a game the status of the game is marked as imported and will not show up on the list again so you can't import it a second time by mistake. If you want to see this game again click (*) Imported. . If you want to print/ post online a box score now press either the [Text Box Score] or [Web Box Score] buttons.
Then press [ Import Game ] to load the game data, with righty vs lefty breakdowns for batting and pitching and individual fielding by positions stats along with spray chart. step 5
After the game is completely imported you can make any modifications you wish and then you must press the Save Game button to compile all the scores and team totals.
Reset: If you want to change the import status of all games you can press RESET. If you already imported a game you can move it to the Imported Games list by pressing Change Status.
Question: I entered 2 games in Scorekeeper that I do not
want to import to Turbostats. I do not want them to show up in the "Select Game to
Import" option on the "Importing Game Data" screen. How do I get rid of the
unwanted games? Answer. Highlight them in the game list and click Change
Status.
Press Print Scoresheet to print a scorebook page for both teams. You need ScoreKeeper 4.0 to do this. For more information on this upgrade click here. You can also print a scoresheet after the game is imported by clicking the Notepad tab in the Game form and then by selecting a game and pressing
Scoresheet.Player Names Don’t Match Up
TurboStats can automatically create new players during the import from Scorekeeper that are not on your current TurboStats team. If the player’s name does not match the TurboStats player’s name identically you will be prompted to either
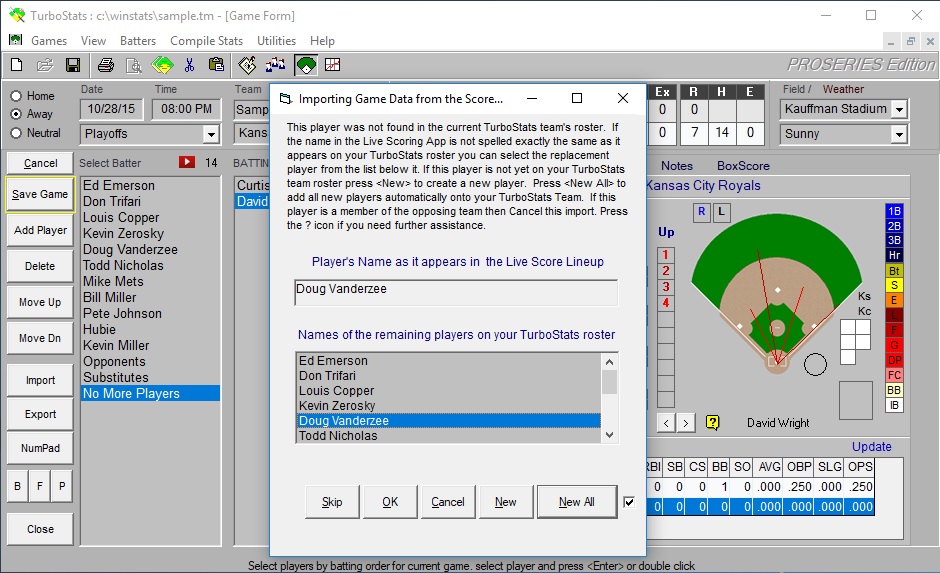
- Select the correct player from a list of remaining players
- Create a new player
- Skip the player
Note: If you see Uniform Numbers in the list the player's names will not match. You need to turn off the display of uniform number using the Utilities > Uniform Number menu option in the game form.
In the following example player Don was entered in Scorekeeper and since a player with a matching name of Don was not found in TurboStats the following pick list appears. You can select Don Trifari from the TurboStats player list or click New. You will then be prompted to enter a new player name and the player will be automatically added to your TurboStats team roster.
- Saves do not import
- Re-importing a Game that was Modified
- Deleting Games in ScoreKeeper to Free up Memory
If any pitcher get credited for a Save you must enter the save manually in TurboStats after the game is imported
If you make changes to a game in Scorekeeper and want to reimport the data then do the following. Hotsync. Next select the game in TurboStats that you wish to update. Then choose Games > Import from Scorekeeper menu.
Check the options to Show Imported Games and you will see the game that you modified in the list of all other games. Select the game and you will be prompted to create a new game. Choose No. While the import is in process you will be prompted whether or not you want to update the data for each player. If any new players were added they will automatically be added at the end of the TurboStats lineup. You can select the batters and move them into their correct batting order after the game is imported.
For more information on using the TurboStats Game Form see the TurboStats manual. Note: ScoreKeeper generates data for all of the statistics maintained by TurboStats. Including righty/lefty batting and pitching and fielding by individual positions. That’s more than 300 statistics that you get automatically by scoring the game with Scorekeeper. Appendix B lists all of the statistics that are imported into TurboStats from ScoreKeeper.
Once you have HotSynced you PalmPilot, the game data has been transferred to your PC and is imported into TurboStats. If you plan no changes to the game, you should delete the game on your PalmPilot, to free up memory. The only advantage of keeping the ScoreKeeper games would be in using the Opponents lineups if you play the same team again. Otherwise you can just delete the games to free up more memory for new games.
Scorekeeper 5 & 6 allow unlimited games on your palm pilot
Questioning the accuracy of the imported stats
Question: After importing my game it appears that some stats are not correct? Answer: The importing of game data is 100% equal to what you entered on your Palm. Print a ScoreSheet and verify what the data looks like in ScoreKeeper.
Question: A pitcher entered a game at the top of an inning. He faced 3 batters. He walked one and gave up two singles. He left the game with the bases loaded and nobody out. All his runners scored and were charged to him. What should his ERA be? Answer: It's actually infinity. But don't worry because the next game he pitches or whenever he gets an inning pitched the runs he gave up will factor in.
Making Changes in TurboStats after Data is Imported
Once a game has been imported into TurboStats you can make any changes you wish. For Batting changes click on the player you want to change and then click on the pull down list for Total Batting. Choose vs Righty or vs Lefty and make the changes. Then press SAVE PLAYER. For Fielding you must click the pulldown to select the position they played. For Pitching you must also choose vs Righty or Lefty.
Once a game has been deleted in ScoreKeeper it is not lost forever. Every game is backed up on your PC during the HotSync process. You can recover any deleted game using the following steps:
- Locate the deleted game in your backup directory . The PalmPilot HotSync Manager maintains a backup directory on your PC’s hard drive. All ScoreKeeper games are backed up to this directory. The backup directory was created when you installed your PalmPilot PC software, and its location will be slightly different for each installation. A typical location is: "C:\pilot\KierT\Backup", where "KierT" would be your PalmPilot user name. Look in the backup directory for files that start with "sk_". These are your backed up ScoreKeeper game files. Find the file that matches the game file name you want to recover (i.e. sk_Sample_Game.pdb").
- Use the PalmPilot Install Tool to install the game file . Launch the PalmPilot Install Tool. It can be found in the PalmPilot Desktop group of your Program menu. Use the Install Tool to locate and select the file from step 1 to be installed. (Refer to your PalmPilot, or PalmIII manual for details.)
- HotSync your PalmPilot . The game will now show up in the ScoreKeeper game list.
Having troubles interfacing with TurboStats. Check out our Technical Support page.